

- #Mount mac os x dmg in vmware install
- #Mount mac os x dmg in vmware software
- #Mount mac os x dmg in vmware password
- #Mount mac os x dmg in vmware iso

Throughout this section I will use *vmname*, this refers to the name you gave your VM when you created it.
#Mount mac os x dmg in vmware install
Only follow this section if you have an AMD CPU, otherwise skip on to Install Big Sur. If you have an AMD Ryzen CPU please carry on with Customising the VM Config If you have an Intel CPU you can now skip straight to Install Big Sur.
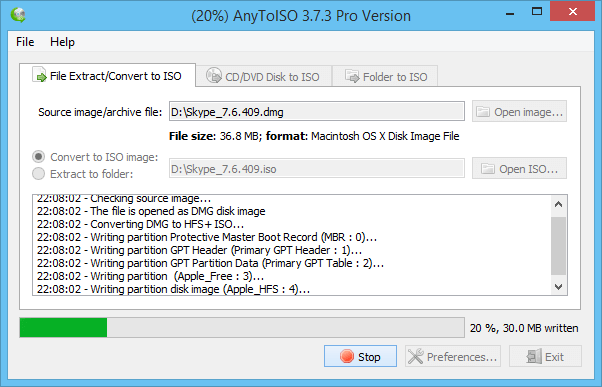
#Mount mac os x dmg in vmware iso
Mv -v ~/Desktop/BigSur.cdr ~/Desktop/BigSur.isoġ0: Clean up temporary files left over from Create Install Media (optional)ġ1 Using whatever method you choose transfer the ISO from your desktop to your host machineġ: Run VMWare, create a new machine, name the VM & select macOS > Big Sur 11.1 as the Operating SystemĢ: Create a new HDD image as per your requirements (80GB Minimum)ģ: Click Finish then click Customise HardwareĤ: For my machine I gave it 4 of my Ryzen 3800X cores and 8GB of RAM, you do whatever you needĥ: Click on Video and enable 3D Acceleration (ignore the warning, not using this option forces 3MB total VRAM, even with it you can only get 128MB)Ħ: Delete the existing SATA Hard Drive, create a new NVMe Hard Drive and point it to the HDD image you created in step 2ħ: Set up any other options as you need them but don't change any other hardware, macOS works OOTB with the default sound card and NICĨ: Point the virtual CD drive to the ISO we created earlier in the guideĩ: When you're finished close the Customise Hardware page Hdiutil convert /tmp/BigSur.dmg -format UDTO -o ~/Desktop/BigSur Hdiutil eject -force /Volumes/Install\ macOS\ Big\ SurĨ: Convert the DMG to a CDR and move it to your desktop Sudo /Applications/Install\ macOS\ Big\ Sur.app/Contents/Resources/createinstallmedia -volume /Volumes/BigSur -nointeraction Sudo hdiutil attach /tmp/BigSur.dmg -noverify -mountpoint /Volumes/BigSurĦ: Next use the Create Install Media command to create a Big Sur installer on the image you just mounted Sudo hdiutil create -o /tmp/BigSur -size 16384m -volname BigSur -layout SPUD -fs HFS+J
#Mount mac os x dmg in vmware password
PLEASE DO NOT ASK ME OR ANYBODY ELSE FOR HELP REGARDING OBTAINING macOS ON LINUX OR WINDOWS, YOU WILL BE IGNORED!!ġ: A fairly modern CPU with X86-64 support (Intel or AMD is fine)Ģ: A PC running Windows or Linux with a MINIMUM of 16GB of RAM (The instructions in this guide will be for Windows, for Linux its almost identical)ģ: Access to an existing macOS install to obtain the installation filesĤ: Some way of transferring the ISO from macOS to your host machine (shared folder, 32 GB USB flash drive or external HDD)ĥ : A copy of VMWare Player 16 or VMWare Workstation 16 (EXSi is also mentioned as being supported however I haven't tested it)Ĩ: Virtualisation support must be enabled in your systems UEFIĢ: Download and extract VMWare macOS Unlockerģ: Open the extracted folder and run "win-install.bat" as administratorĤ: Wait, it might take up to 5 minutes to find and download the macOS VMWare Tools ISOĥ: When the command prompt goes away we are ready to proceed with the next stepġ: On your existing macOS installation download Big Sur from the app storeĢ: When the download finishes Big Sur setup will run, quit the installer back to desktopĤ: Create a blank image by issuing the following command (type your password when prompted) and hitting Enter
#Mount mac os x dmg in vmware software
Obtaining the macOS operating system files outside of an existing macOS installation is software piracy, as such it is against the forums ToS to provide help with obtaining macOS IN ANY OTHER WAY than the method I will outline in this guide. This guide REQUIRES you to have a working Mac or access to an existing macOS install.


 0 kommentar(er)
0 kommentar(er)
